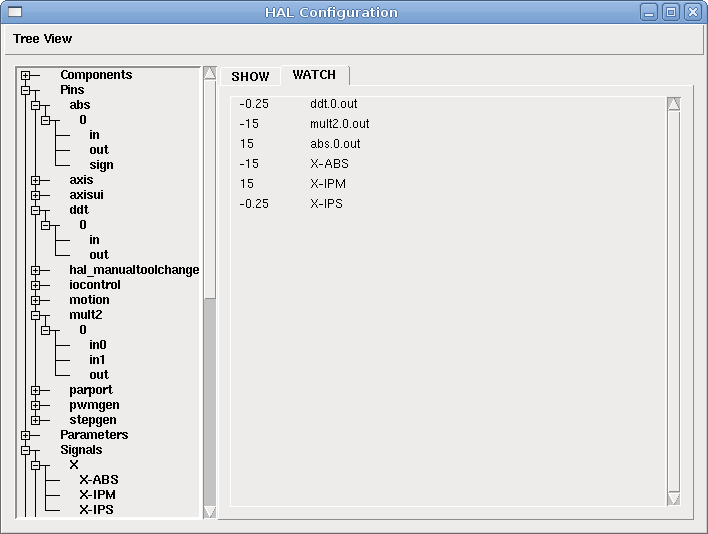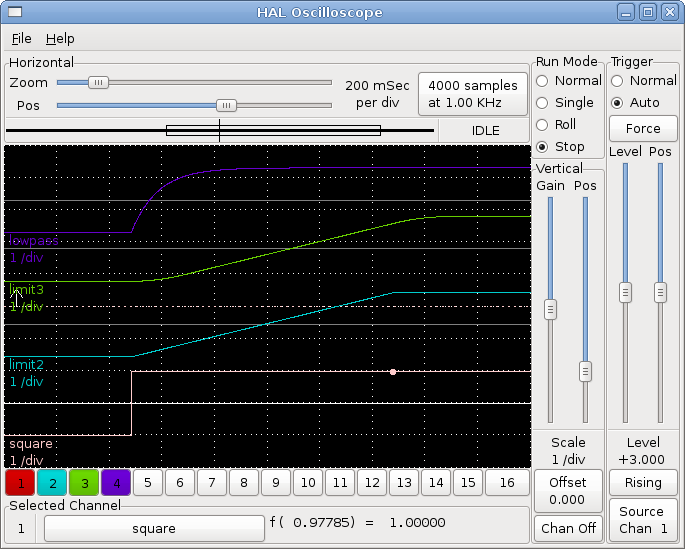HAL Examples
All of these examples assume you are starting with a stepconf based configuration and have two threads base-thread and servo-thread. The stepconf wizard will create an empty custom.hal and a custom_postgui.hal file. The custom.hal file will be loaded after the configuration HAL file and the custom_postgui.hal file is loaded after the GUI has been loaded.
Manual Toolchange
In this example it is assumed that you’re 'rolling your own' configuration and wish to add the HAL Manual Toolchange window. The HAL Manual Toolchange is primarily useful if you have presettable tools and you store the offsets in the tool table. If you need to touch off for each tool change then it is best just to split up your g code. To use the HAL Manual Toolchange window you basically have to load the hal_manualtoolchange component then send the iocontrol 'tool change' to the hal_manualtoolchange 'change' and send the hal_manualtoolchange 'changed' back to the iocontrol 'tool changed'. A pin is provided for an external input to indicate the tool change is complete.
This is an example of manual toolchange 'with' the HAL Manual Toolchange component:
loadusr -W hal_manualtoolchange
net tool-change iocontrol.0.tool-change => hal_manualtoolchange.change
net tool-changed iocontrol.0.tool-changed <= hal_manualtoolchange.changed
net external-tool-changed hal_manualtoolchange.change_button <= parport.0.pin-12-in
net tool-number iocontrol.0.tool-prep-number => hal_manualtoolchange.number
net tool-prepare-loopback iocontrol.0.tool-prepare => iocontrol.0.tool-preparedThis is an example of manual toolchange 'without' the HAL Manual Toolchange component:
net tool-number <= iocontrol.0.tool-prep-number
net tool-change-loopback iocontrol.0.tool.-change => iocontrol.0.tool-changed
net tool-prepare-loopback iocontrol.0.tool-prepare => iocontrol.0.tool-preparedCompute Velocity
This example uses 'ddt', 'mult2' and 'abs' to compute the velocity of a single axis. For more information on the real time components see the man pages or the Realtime Components section ([sec:Realtime-Components]).
The first thing is to check your configuration to make sure you are not using any of the real time components all ready. You can do this by opening up the HAL Configuration window and look for the components in the pin section. If you are then find the .hal file that they are being loaded in and increase the counts and adjust the instance to the correct value. Add the following to your custom.hal file.
Load the realtime components.
loadrt ddt count=1
loadrt mult2 count=1
loadrt abs count=1Add the functions to a thread so it will get updated.
addf ddt.0 servo-thread
addf mult2.0 servo-thread
addf abs.0 servo-threadMake the connections.
setp mult2.in1 60
net xpos-cmd ddt.0.in
net X-IPS mult2.0.in0 <= ddt.0.out
net X-ABS abs.0.in <= mult2.0.out
net X-IPM abs.0.outIn this last section we are setting the mult2.0.in1 to 60 to convert the inch per second to inch per minute that we get from the ddt.0.out.
The xpos-cmd sends the commanded position to the ddt.0.in. The ddt computes the derivative of the change of the input.
The ddt2.0.out is multiplied by 60 to give IPM.
The mult2.0.out is sent to the abs to get the absolute value.
The following figure shows the result when the X axis is moving at 15 IPM in the minus direction. Notice that we can get the absolute value from either the abs.0.out pin or the X-IPM signal.
Soft Start
This example shows how the HAL components 'lowpass', 'limit2' or 'limit3' can be used to limit how fast a signal changes.
In this example we have a servo motor driving a lathe spindle. If we just used the commanded spindle speeds on the servo it will try to go from present speed to commanded speed as fast as it can. This could cause a problem or damage the drive. To slow the rate of change we can send the motion.spindle-speed-out through a limiter before the PID, so that the PID command value changes to new settings more slowly.
Three built-in components that limit a signal are:
-
'limit2' limits the range and first derivative of a signal.
-
'limit3' limits the range, first and second derivatives of a signal.
-
'lowpass' uses an exponentially-weighted moving average to track an input signal.
To find more information on these HAL components check the man pages.
Place the following in a text file called softstart.hal. If you’re not familiar with Linux place the file in your home directory.
loadrt threads period1=1000000 name1=thread
loadrt siggen
loadrt lowpass
loadrt limit2
loadrt limit3
net square siggen.0.square => lowpass.0.in limit2.0.in limit3.0.in
net lowpass <= lowpass.0.out
net limit2 <= limit2.0.out
net limit3 <= limit3.0.out
setp siggen.0.frequency .1
setp lowpass.0.gain .01
setp limit2.0.maxv 2
setp limit3.0.maxv 2
setp limit3.0.maxa 10
addf siggen.0.update thread
addf lowpass.0 thread
addf limit2.0 thread
addf limit3.0 thread
start
loadusr halscopeOpen a terminal window and run the file with the following command.
halrun -I softstart.halWhen the HAL Oscilloscope first starts up click 'OK' to accept the default thread.
Next you have to add the signals to the channels. Click on channel 1 then select 'square' from the Signals tab. Repeat for channels 2-4 and add lowpass, limit2, and limit3.
Next to set up a trigger signal click on the Source None button and select square. The button will change to Source Chan 1.
Next click on Single in the Run Mode radio buttons box. This will start a run and when it finishes you will see your traces.
To separate the signals so you can see them better click on a channel then use the Pos slider in the Vertical box to set the positions.
To see the effect of changing the set point values of any of the components you can change them in the terminal window. To see what different gain settings do for lowpass just type the following in the terminal window and try different settings.
setp lowpass.0.gain *.01After changing a setting run the oscilloscope again to see the change.
When you’re finished type 'exit' in the terminal window to shut down halrun and close the halscope. Don’t close the terminal window with halrun running as it might leave some things in memory that could prevent EMC from loading.
For more information on Halscope see the HAL manual.
Stand Alone HAL
In some cases you might want to run a GladeVCP screen with just HAL. For example say you had a stepper driven device that all you need is to run a stepper motor. A simple 'Start/Stop' interface is all you need for your application so no need to load up and configure a full blown CNC application.
In the following example we have created a simple GladeVCP panel with one
# load the winder.glade GUI and name it winder
loadusr -Wn winder gladevcp -c winder -u handler.py winder.glade
# load realtime components
loadrt threads name1=fast period1=50000 fp1=0 name2=slow period2=1000000
loadrt stepgen step_type=0 ctrl_type=v
loadrt hal_parport cfg="0x378 out"
# add functions to threads
addf stepgen.make-pulses fast
addf stepgen.update-freq slow
addf stepgen.capture-position slow
addf parport.0.read fast
addf parport.0.write fast
# make hal connections
net winder-step parport.0.pin-02-out <= stepgen.0.step
net winder-dir parport.0.pin-03-out <= stepgen.0.dir
net run-stepgen stepgen.0.enable <= winder.start_button
# start the threads
start
# comment out the following lines while testing and use the interactive
# option halrun -I -f start.hal to be able to show pins etc.
# wait until the gladevcp GUI named winder terminates
waitusr winder
# stop HAL threads
stop
# unload HAL all components before exiting
unloadrt all